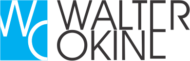How to Install Python
For Windows follow these steps
Downloading
NB: You should download and install the latest version of Python
Click Python Download.
The following page will appear in your browse

- Click the Download Python 3.7.0 button.
The file named python-3.7.0.exe should start downloading into your standard download folder. This file is about 30 Mb so it might take a while to download fully if you are on a slow internet connection (it took me about 10 seconds over a cable modem)
NB: The version might be higher than the 3.7 due to the release cycle.
- Move this file to a more permanent location, so that you can install Python (and reinstall it easily later, if necessary)
- Feel free to explore this webpage further; if you want to just continue the installation, you can terminate the tab browsing this webpage
- Start the Installing instructions directly below.
Double-click the icon labeling the file python-3.7.0.exe.
NB: Can be located in the download folder or where you moved the file after downloading it
An Open File- Security Warning pop-up window will appear.

Click Run.
A Python 3.7.0 (32-bit) Setup pop-up window will appear

Ensure that the Install launcher for all users (recommended) and the Add
Python 3.7 to PATH checkboxes at the bottom are checked.
If the Python Installer finds an earlier version of Python installed on your
computer, the Install Now message may instead appear as Upgrade Now (and
the checkboxes will not appear).
Highlight the Install Now (or UpgradeNow) message, and then click it.
A UserAccountConrol pop-up window will appear, posing the question Do you want the allow the following program to make changes to this computer?

Click the Yes button.
A new Python 3.7.0(32-bit) Setup pop-up window will appear with a Setup Progress message and a progress bar.

During installation, it will show the various components it is installing and move
the progress bar towards completion. Soon, a new Python 3.7.0 (32-bit)
Setup pop-up window will appear with a Setup was successfully message

Click the Close button. Python should now be installed.
Verifying the installation
from your command line type “python”

if you see a screen like this, then your installation was successful else please go through the steps again.